Как на Chromebook изменить назначение кнопок

Устройства Google Chromebook хотя и выглядят как обычный ноутбук, но значительно от него отличаются. У них иначе все – от операционной системы и программного обеспечения до аппаратной части. Самое заметное отличие – в клавиатуре, которая имеет специфические для операционной системы Chrome OS кнопки и не имеет традиционных клавиш F1 или Caps Lock. Для некоторых отсутствие этих кнопок не будет проблемой, а другим их чрезвычайно не хватает. В последнем случае можно изменить назначение имеющихся клавиш клавиатуры Chromebook.
Перейдите в раздел настроек клавиатуры Chromebook. Для этого щелкните на иконку часов в правом нижнем углу экрана и тапните по иконке шестерни. Прокрутите список в подраздел «устройство» и найдите «клавиатура».
В меню клавиатуры можно изменить назначение кнопок:
- Launcher key (иногда еще называют кнопкой поиска)
- Ctrl
- Alt
- Escape
- Backspace
- Assistant key (только на Pixelbook)
Каждую из этих кнопок можно настроить на выполнение таких функций:
- открытие лаунчера
- Ctrl
- Alt
- Caps Lock
- Escape
- Backspace
- Assistant (на устройствах с Google Assistant)
Например, кнопку Launcher key может быть удобно изменить на Caps Lock.
Кроме этого, Chrome OS позволяет использовать верхний ряд клавиш как F-кнопки.










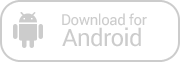
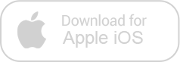
Зарегистрируйтесь, чтобы оставлять комментарии
Вход
Заходите через социальные сети
FacebookTwitter